Las funciones de búsqueda en Excel son de las más utilizadas. Las más populares están ampliamente documentadas en la web en cientos de blogs, guías y video tutoriales. Siendo Excel una gran grilla donde almacenamos y analizamos datos, salta a la vista que buscar información es parte fundamental de las tareas a completar en hojas de cálculo. Sin temor a equivocarme, me atrevo a afirmar que los usuarios básicos tienen una primera idea del poder de Excel al aprender funciones de búsqueda como BUSCARV. En términos muy sencillos, esta función busca un valor en un rango y nos devuelve un resultado en la columna que especifiquemos a la derecha de dicho valor. Hoy la veremos en detalle.
Sintaxis
=BUSCARV(valor buscado, matriz de búsqueda, indicador de columna, tipo de coincidencia)
Para entender claramente los argumentos de la función BUSCARV, la sugerencia más usual es ver cada argumento como las respuestas a las siguientes preguntas:
- ¿Qué deseo buscar? Este sería, sin duda, nuestro valor buscado o primer argumento.
- ¿Dónde debo buscarlo? Aquí vendría nuestro segundo argumento, el cual será la tabla de datos o rango donde se encuentra nuestro valor. Es importante entender que dicho rango debe iniciar en la columna donde se esperamos encontrar nuestro valor buscado y extenderse hasta la columna de la cual obtendremos nuestro resultado.
- ¿Dónde está mi resultado? Esto sería nuestro tercer argumento (indicador columna). Es decir, debo especificar en qué columna hacia la derecha está el valor que deseo como resultado. La primera columna del rango sería 1, la segunda columna sería 2 y así sucesivamente.
- ¿Busco un valor exacto o aproximado? Este último argumento especifica si estamos buscando una coincidencia exacta (FALSO o 0) o un valor aproximado (VERDADERO o 1). El valor predeterminado es 1 o VERDADERO. Dado que la mayoría de las veces deseamos obtener un valor exacto, debemos tener cuidado de incluir este argumento como FALSO o 0.
Búsqueda Exacta
Para ilustrar como funciona BUSCARV realizando una búsqueda exacta, consideremos el siguiente ejemplo. Tenemos dos tablas, una de clientes y la otra de órdenes. Necesitamos completar los nombres de los clientes en la tabla de órdenes, ya que solo tenemos un código para identificarlos.
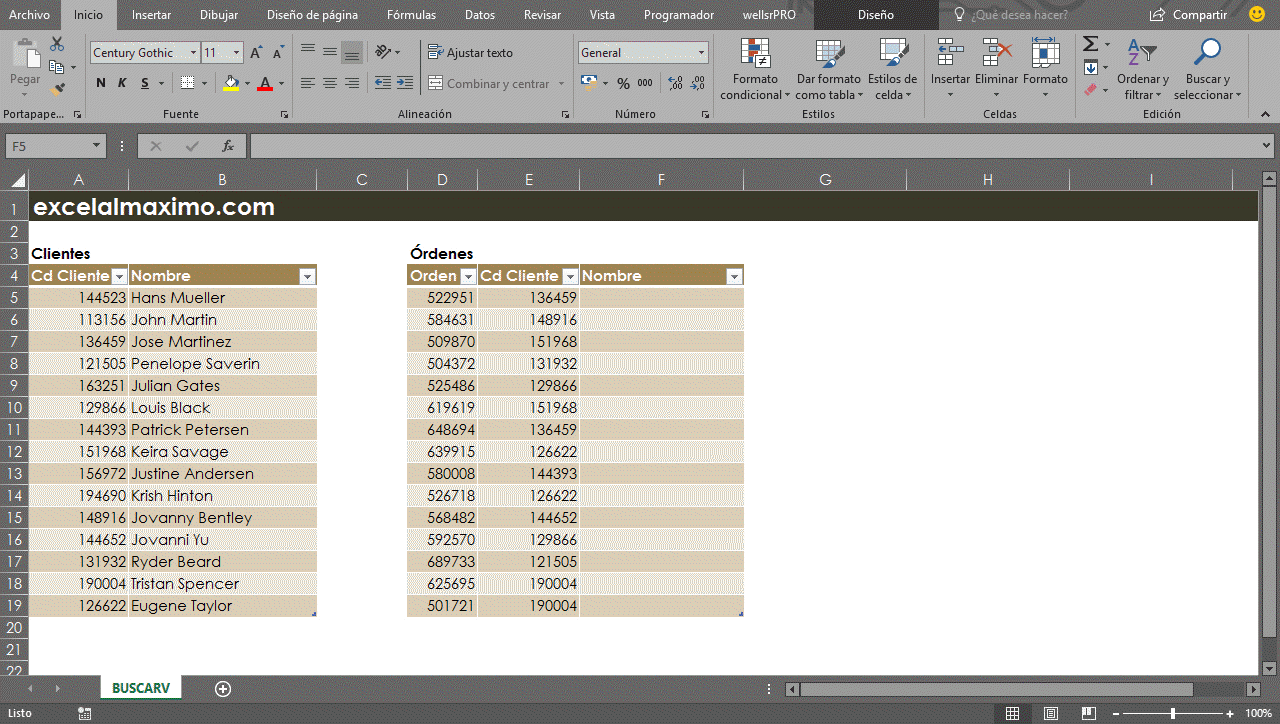
En este ejemplo hemos comprobado cómo se pueden buscar y obtener valores entre dos tablas distintas. Aunque las dos tablas de nuestro ejemplo están en la misma hoja para efectos ilustrativos, esto puede hacerse con tablas en distintas hojas y archivos de ser necesario.
La anterior es la forma más utilizada de la función BUSCARV pero, adicionalmente, el último argumento también nos permite realizar un tipo de búsqueda aproximada.
Búsqueda aproximada
Lo primero que debemos conocer sobre esta forma de búsqueda, que utiliza el último argumento VERDADERO o 1, es que debe realizarse sobre una lista o rango de valores ordenados de forma ascendente. Si no lo hacemos de esta forma, obtendremos resultados equivocados.
Una vez que ya estén los valores ordenados, ya podremos realizar la búsqueda. Un ejemplo clásico es obtener la tasa de impuesto a las ganancias, respetando los rangos establecidos por ley. Se debe notar que en la tabla se toman los menores valores de cada rango, para realizar una búsqueda aproximada y obtener el porcentaje de impuesto correcto. Veamos cómo funciona.

Siguiendo esta misma lógica, podremos utilizar la función BUSCARV para reemplazar, por ejemplo, funciones SI anidadas que pueden ser más difíciles de auditar y documentar.
El problema más común
Entre los nuevos usuarios que están aprendiendo a utilizar la función BUSCARV, el error más común que he observado es que su valor buscado incluye caracteres extraños (espacios, caracteres no imprimibles, entre otros), lo cual convierte dicha referencia en un valor distinto al que realmente estamos buscando. Por ejemplo, si buscamos el nombre «John «, y en nuestra matriz de búsqueda tenemos «John», ambos valores son distintos porque el primero incluye un espacio al final. Un error de este tipo a veces es difícil de detectar. Para evitarlo, existen funciones como ESPACIOS y LIMPIAR, que permiten eliminar dichos caracteres de una cadena de texto. Al realizar la búsqueda utilizando el nuevo valor corregido, lo más seguro es que la función BUSCARV empiece a retornar los resultados esperados.
Manejar el error N/A
Si los valores no son encontrados, la función siempre devolverá un error estándar N/A, que simplemente significa que el valor no ha sido encontrado. Para evitar mostrar estos errores en nuestras hojas de cálculo, recomiendo utilizar la función BUSCARV anidada dentro de una función SI.ERROR, de manera que puedan manejar el error y presentar un mensaje, valor o referencia que mejor se adapte a nuestro caso. Tenemos un artículo completo sobre cómo usar ésta función de manejo de errores y que te recomendamos leer.
Hay más de BUSCARV
La estructura de las funciones en Excel puede manipularse para darle más flexibilidad al utilizar otras funciones como argumentos. En el caso de BUSCARV, en lugar de incluir el tercer argumento como un número fijo, podríamos incluir una referencia a una celda que podamos modificar o mejor aún, utilizar la función COINCIDIR para que nos devuelva la columna que necesitamos.
También vale mencionar que utilizar la funcionalidad de tablas de Excel y las referencias estructuradas para los rangos de búsqueda ayuda a mejorar la legibilidad de BUSCARV, como ya se ha demostrado en los ejemplos anteriores.
Este tipo de modificaciones incrementarán la eficiencia de nuestras búsquedas y las hará más flexibles. Por ello, siempre recomiendo ir un poco más allá de las estructuras básicas de las funciones, conocer sus argumentos y analizar cualquier mejora que requieran nuestras tareas. Con el tiempo, aparte de utilizar de forma más eficiente nuestra herramienta preferida, lograremos completar tareas de forma más rápida y eficiente para dedicar el tiempo a las labores de análisis y toma de decisiones, que deben ser siempre nuestro objetivo final.
Como siempre, les recomiendo que continúen aplicando estas funciones en sus tareas diarias con Excel y verán como mejoran sus tiempos de respuesta ante tareas cada vez más complejas. Hasta el próximo artículo.

Excelente introducción a Buscarv, con comentarios sobre cómo optimizar el uso de esta función.¡Muchas gracias!
Me alegra que te haya sido útil. Un gran saludo
excelente, pero quisiera saber si con este comando puedo hacer una busqueda en varias hojas al mismo tiempo, como por ejemplo tengo datos en 12 hojas con listas desplegables y quiero sacar un resumen de todas estas. Gracias de antemano haber si me puedes ayudar
Si, hay formas de utilizar BUSCARV sobre varias hojas, pero incorporando algunas funciones extras. Ahora bien, no me queda claro tu ejemplo. Con BUSCARV, en lugar de resumir, estarías filtrando información de varias hojas. ¿Podrías ampliar un poco más como están tus datos y lo que quieres lograr?