Esta es una de las funciones de Excel que a primera vista nos puede parecer sencilla porque solo requiere dos argumentos, sin embargo, la veremos usualmente en soluciones con fórmulas de complejidad media y avanzada. En esencia, toma una referencia suministrada como texto, la reconoce y devuelve el valor en dicha referencia de celda o rango. Hoy veremos cómo utilizarla.
Sintaxis
=INDIRECTO(referencia, [estilo de referencia])
Como vemos, dos simples argumentos son requeridos. El primero es una referencia de celda o rango. El mismo debe suministrarse como texto, por lo tanto, debe incluirse entre comillas. Por ejemplo, podemos incluir el argumento «A1» si deseamos obtener el valor que se encuentra en dicha celda.
Seguidamente tenemos un argumento opcional, el estilo de referencia. Excel maneja dos estilos de referencias: A1 y F1C1. Por ahora no voy a profundizar en explicar a detalle ambos tipos. Sólo necesitamos saber que el primer estilo es la referencia usual a la que estamos familiarizados, letra de la columna y número de la fila. El segundo estilo (F1C1), nos indica el número de fila y columna para cada celda de nuestra hoja. Por ahora nos interesa saber que Excel maneja ambos tipos. Este segundo argumento nos indica cual de los dos estamos suministrando a la función. Si se omite, el valor predeterminado es VERDADERO para el estilo de referencia A1. Si el valor es FALSO, la referencia suministrada deberá ser del tipo F1C1.
Ahora bien, podrán preguntarse, ¿qué utilidad tiene el hacer una referencia a un rango o celda? Es sencillo, nos permite crear una referencia dinámica, de forma que, sin modificar nuestra fórmula, pueda adaptarse dinámicamente a cambios o selcciones en la hoja. Veámosla en acción.
Referencias Dinámicas
En el siguiente ejemplo veremos a que me refería en la sección anterior, con la función INDIRECTO podremos crear una referencia dinámica sin modificar nuestra fórmula.

Allí podemos observar la ventaja que nos ofrece la función INDIRECTO. Tenemos una referencia que podemos modificar, mientras la fórmula permanece igual. Para hacerlo más interesante, incorporé la función SI.ERROR que viene a manejar la ocurrencia de una celda vacía. El error se genera porque al unir el literal A con el literal vacío («»), el resultado es una referencia inválida.
Contar (buscar) valores en hojas distintas
Digamos que queremos realizar un cuadro resumen para contar las veces que un valor aparece en nuestro libro actual de trabajo. Podemos hacerlo desde una hoja única de nuestro archivo, abarcando todas las hojas del libro con su nombre respectivo. Para lograr esto utilizaremos las funciones CONTAR.SI, CONCAT e INDIRECTO.
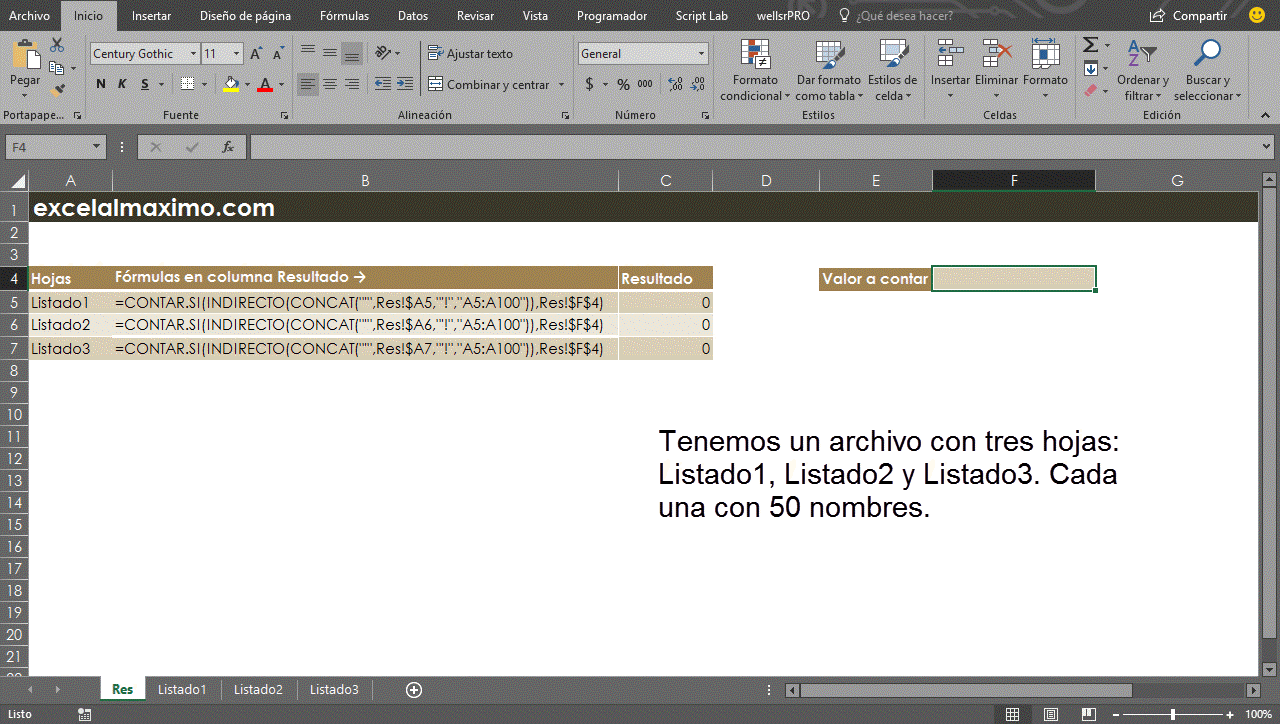
La fórmula utilizada en el ejemplo es la siguiente (celda C5):
=CONTAR.SI(INDIRECTO(CONCAT("'",Res!$A5,"'!","1:100")),Res!$F$4)
Para ver más en detalle cómo trabaja dicha fórmula, veamos en que resulta de cada función vista individualmente:
- La función CONCAT devuelve el texto»Listado1′!A4:A100″ (para la celda C5)
- La función INDIRECTO recibe el argumento anterior y devuelve una referencia a dicho rango.
- La función CONTAR.SI cuenta los valores según el criterio en el rango especificado (hoja Listado1, celdas desde la A1 hasta la A100 para la celda C5).
BUSCARV en rangos variables
Otra aplicación de la función INDIRECTO es utilizarla en conjunto con la función BUSCARV. La fórmula resultante nos permitirá suministrar el rango de búsqueda de forma dinámica sin necesidad de hacer engorrosas modificaciones.
En el siguiente ejemplo el objetivo es encontrar la fecha de inscripción de un participante en cada curso de nuestra lista. Para completar la tarea, cada listado ha sido nombrado de forma única como Curso1, Curso2 y Curso3. Veamos como completar la fórmula.
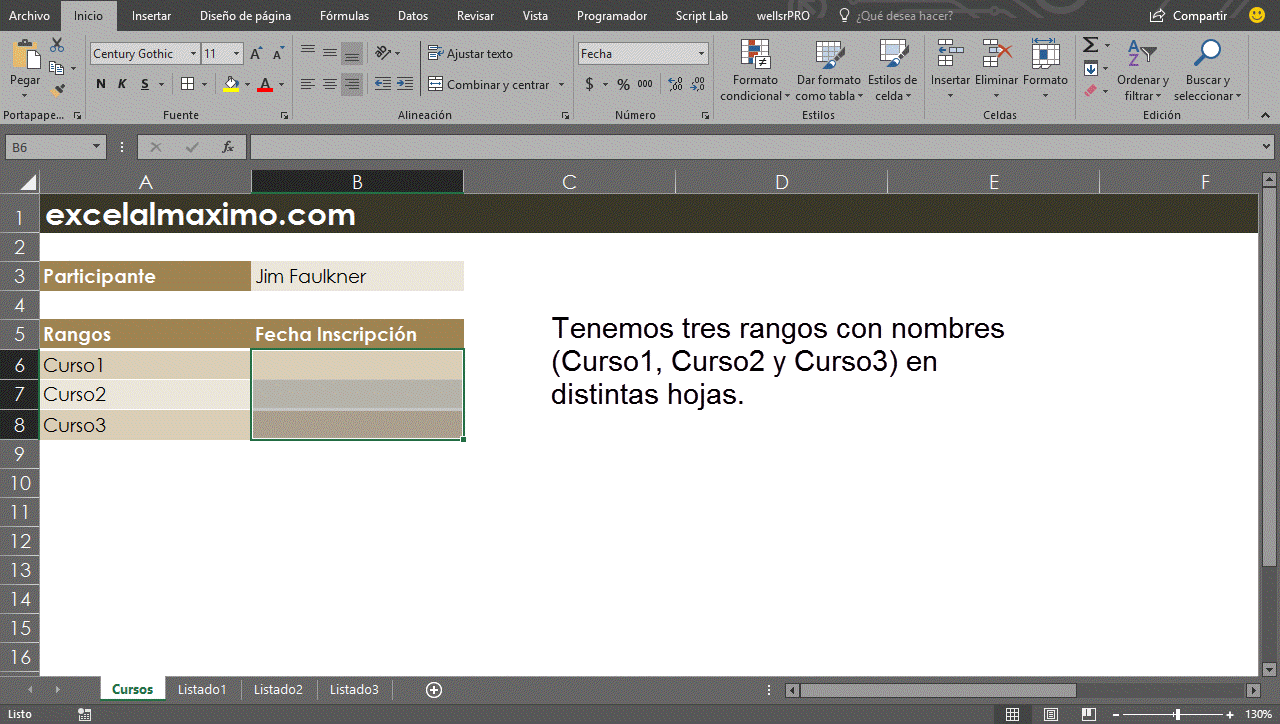
Como podemos observar, la función INDIRECTO nos permite pasar el argumento rango de búsqueda a la función BUSCARV. Para que el resultado sea más significativo, he incluido una función SI.ERROR para manejar los casos donde no exista coincidencia.
No le temas a la función INDIRECTO
En los años que llevo trabajando con Excel, he visto que a los usuarios les cuesta comprender un poco cómo trabaja esta función. Sin embargo, cómo hemos visto en los ejemplos aquí planteados, en realidad no es difícil entender su funcionamiento. Un poco más difícil es determinar en qué momentos podemos utilizarla. Como les comenté al principio, usualmente la encontraremos en fórmulas complejas, pero esto no debe intimidarnos.
Recuerden que la estrategia para comprender cualquier fórmula de Excel es conocer cada función individualmente y de qué forma su resultado aporta un argumento a la fórmula final. Esto siempre me ha funcionado y les recomiendo que lo hagan siempre que encuentren alguna fórmula en libros o en línea que sea difícil de entender. En la medida que lo hagan, su conocimiento y creatividad al utilizar las funciones se irá incrementando con el tiempo. Espero que les sea de utilidad en sus labores diarias en Excel, hasta una próxima entrega.

Gracias por tus comentarios tácticos: lo de analizar cada función individualmente y ver cómo podría contribuir… Creo que es un EXCELENTE consejo.
Durante años este enfoque me ha resultado en fórmulas más robustas y creo que en general, es la práctica que recomiendan los MVPs más reconocidos de Excel. Saludos!