Es posible crear nuestros análisis en Excel y compartirlos en la web, ya sea una página o blog. Esto podría ser útil cuando hemos preparado un cuadro de control (dashboard) u otros análisis y resúmenes de datos que deseemos compartir. Habilitarlo es muy sencillo desde nuestros archivos guardados en Onedrive. Veamos como lograrlo.
Lo primero es tener nuestro archivo guardado en Onedrive, para ello nos vamos a Archivo – Guardar como – Onedrive.
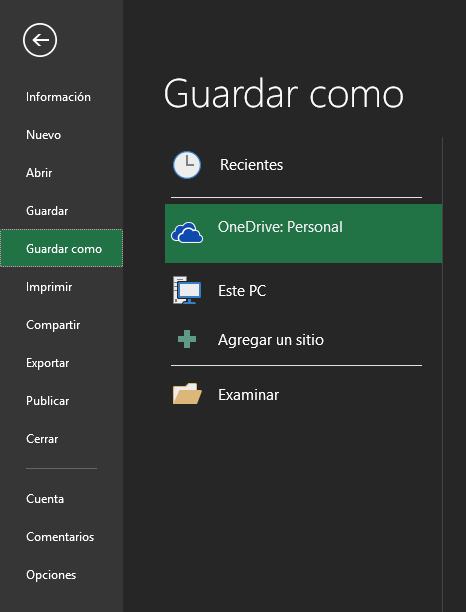
Una vez ya ha sido guardado, snos vamos a nuestro Onedrive web (también pudes hacerlo desde la aplicación para escritorio si la has instalado) y damos click izquierdo sobre el archivo que querramos compartir:
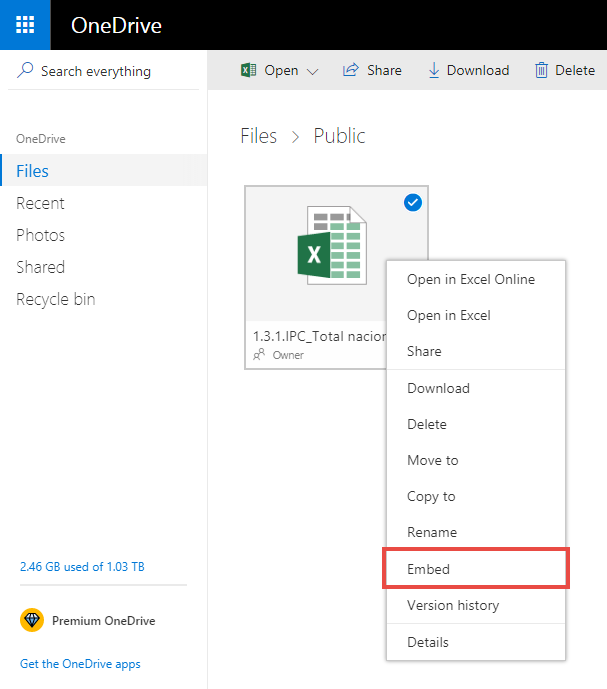
Luego seleccionaremos la opción «Embed» (uso mi Onedrive en inglés por cuestiones de costumbre, creo no tendrán problema en ubicar la opción si lo usan en español). Esto nos abrirá un diálogo a la derecha de nuestro navegador como el siguiente:
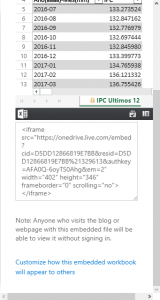
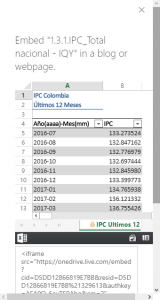
Estas capturas las he realizado en una laptop de 14′, pero si su monitor en más grande, probablemento no necesiten mover la página para ver más opciones. Debajo de la vista web de nuestro archivo, veremos dos cosas: un fragmento de código HTML y un enlace para ver más opciones al compartir nuestro archivo. Veamos las opciones que tenemos al seguir el enlace:
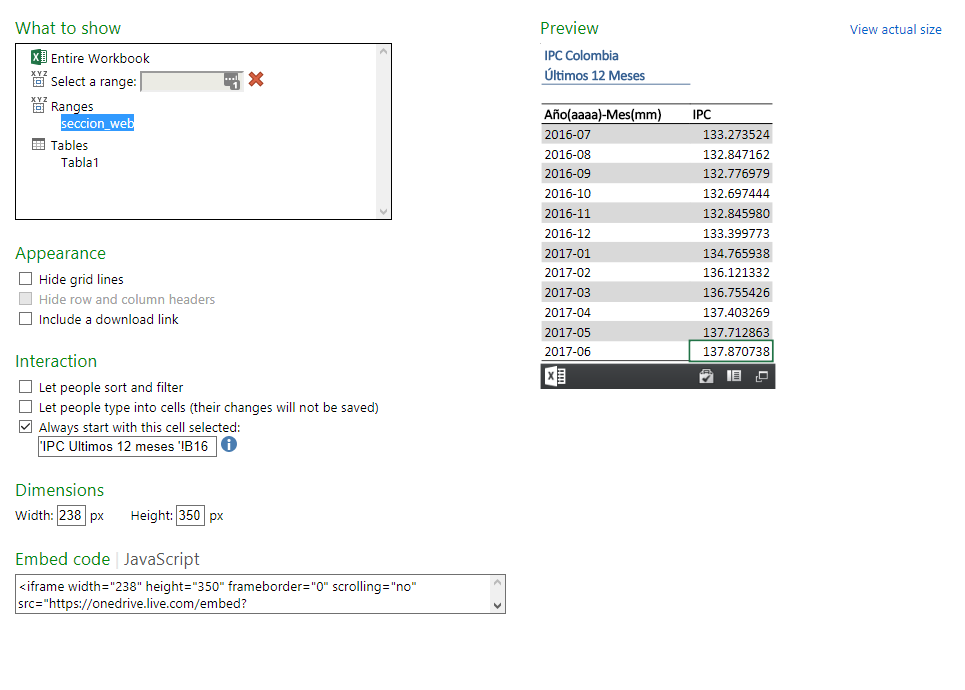
Como puede observarse, tenemos opciones para lo que queremos mostrar, apariencia, interacción, dimensiones, el código HTML y una vista previa del archivo vinculado. En mi caso he trabajado con las siguientes opciones:
- He incluido un nombre de rango en el archivo que se llama ‘sección_web’, así puedo seleccionar fácilmente sólo ese rango como sección visible.
- Debido a que el archivo ya tiene configurado no mostrar las líneas de la cuadrícula, he dejado esa opción desmarcada.
- He restringido la opción de incluir un enlace descarga.
- Igualmente he restringido las opciones de seleccionar los datos, filtrarlos, ordenarlos y sobreescribir en ellos, debido a que no es necesario para nuestro ejemplo.
- Cada vez que el código HTML sea cargado por nuestro navegador, la celda seleccionada en el archivo Excel será la celda B16 (último IPC publicado).
- En el tamaño he dejado el predeterminado.
Con esto ya podemos seleccionar el código HTML que finalmente incluiremos en nuestra web o blog. Lo puedes copiar temporalmente en cualquier editor de texto como el Bloc de notas mientras abres la sección de edición correspondiente a tu página web o blog.
Debido a que existen variados editores en el mercado, sólo te comentaré que debes incluir el código HTML en tu entrada, artículo o página en el modo que te permita editar en HTML. A modo ilustrativo, en wordpress.com (donde está alojado este blog), puedo acceder a dicha sección al habilitar la pestaña HTML en mi editor:

Insertaremos el código HTML en la sección que deseemos aparezca el archivo. Por ejemplo, el iframe generado desde Onedrive, lo he insertado justo debajo de este párrafo:
Finalmente, les comento que las protecciones que hayan establecido para su archivo como contraseña de hojas o libros, serán mantenidas si los usuarios abren el archivo e intentan editarlo o modificarlo.
Siguiendo estos sencillos pasos, hemos incluido un archivo de Excel en nuestro blog o página web. Espero les sea de utilidad. Hasta un próximo artículo.

Muchas gracias lo estaba buscando y os explicáis genial!
Muchas gracias! Un gusto que te haya funcionado. Saludos!
Muchas gracias, se podrá quitar la barra negra en la parte inferior de la hoja de excel en la página web
No es posible con la opción que he incluido en este articulo. Por seguridad, los iframe generados desde Onedrive no permiten ser modificados. Quizás es posible generar algún código html que permita ocultarlo, pero eso ya supera el alcance de la funcionalidad que he descrito.