Una de las ventajas de la suscripción a Office 365 es que Microsoft está añadiendo mejoras a todas las aplicaciones que conforman esta suite ofimática. Por ejemplo, bajo este modelo de suscripción, en Excel se han añadido seis nuevas funciones: UNIRCADENAS, CONCAT, CAMBIAR, SI.CONJUNTO, MAX.SI.CONJUNTO y MIN.SI.CONJUNTO.
Hoy veremos en detalle las funciones CONCAT y UNIRCADENAS, con las cuales podremos realizar cosas más interesantes que una simple unión de texto.
Adiós a et (&) y CONCATENAR
Las funciones CONCAT y UNIRCADENAS reemplazan completamente a la función CONCATENAR, la cual ha pasado a estar soportada por compatibilidad con versiones anteriores. De igual forma, el uso del símbolo et (&) para unir elementos también debería quedar en segundo plano con estas dos funciones.
La función CONCAT es la más sencilla de ambas, ya que simplemente toma sus argumentos y los une. La ventaja sobre CONCATENAR es que acepta rangos de valores y no solo celdas individuales. Veamos esto con un ejemplo sencillo:
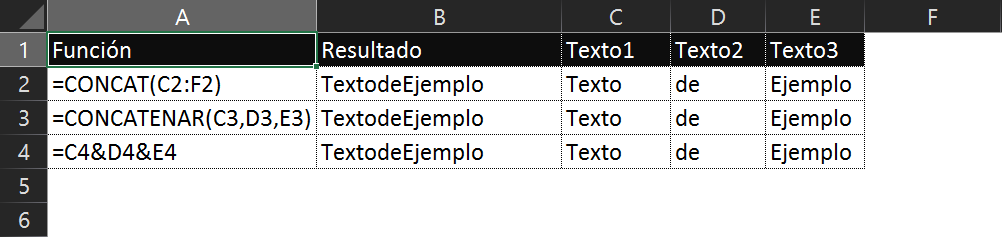
Como se observa, la función CONCAT toma el rango como argumento y devuelve la unión de los valores contenidos en cada celda. También puede tomar una combinación de rangos, celdas individuales y cadenas de texto fijas. CONCATENAR necesitaba cada celda como un argumento separado. Otra forma de lograr el mismo resultado era con el carácter et (&), sin embargo, debíamos repetirlo hasta tantos caracteres o cadenas deseáramos unir.
Podemos observar en nuestro ejemplo que aún faltan los espacios entre las palabras. Anteriormente, tendríamos que haber incluido cada espacio entre comillas como un carácter separado. La función CONCAT no puede ayudarnos en estos casos, ya que prácticamente sería el mismo procedimiento anterior.
Es aquí donde entra la función UNIRCADENAS. Está nos ofrece aún más opciones al unir datos. Analicemos su sintaxis:
UNIRCADENAS(delimitador, ignorar_vacío, Texto1, [Texto2],...)
En primer lugar, permite incluir el símbolo delimitador como argumento, esto evita repeticiones y el uso sucesivo del carácter et (&). Seguidamente nos pide un valor lógico para decidir si se omitirán los valores vacíos (VERDADERO ó 1) o si serán incluidos (FALSO ó 0). Finalmente, siguen los valores a unir, los cuales pueden ser celdas separadas, rangos continuos o una combinación de ambos. Siguiendo con nuestro ejemplo, el resultado sería el siguiente:
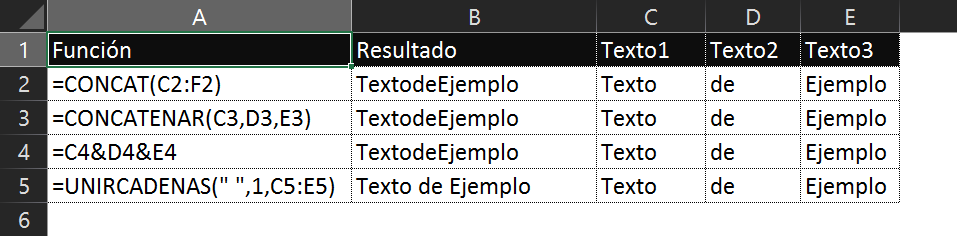
Es fácil observar que la fórmula UNIRCADENAS es más limpia y ofrece mayor flexibilidad que la función CONCATENAR al momento de unir datos. Sin embargo, dada la característica de poder incluir rangos, la función nos permite hacer mucho más que unir valores.
Buscar y Unir
Bill Szysz propuso una solución con UNIRCADENAS a un problema de búsqueda avanzada propuesto por Leila Gharani en uno de sus videos. Leila es instructor y consultor independiente, experta en Excel (www.xelplus.com) y tiene un canal en Youtube con videos muy útiles sobre esta aplicación. Bill por su parte, también tiene un canal en videos en Youtube especializado en Power Query y aunque el idioma en sus videos es polaco, puede obtenerse una idea de sus soluciones si prestamos atención.
Volviendo a nuestro tema, comprobemos con un ejemplo cómo podremos aplicar UNIRCADENAS para realizar búsquedas avanzadas.
Digamos que tenemos un balance clasificado por centros de costo. Necesitamos saber en qué centros de costo una determinada partida tiene saldo. En lugar de buscarlo manualmente, obtengamos nuestro resultado con la función UNIRCADENAS y dos funciones SI concatenadas.
Como primer paso, veamos nuestros datos de ejemplo y lo que queremos obtener:
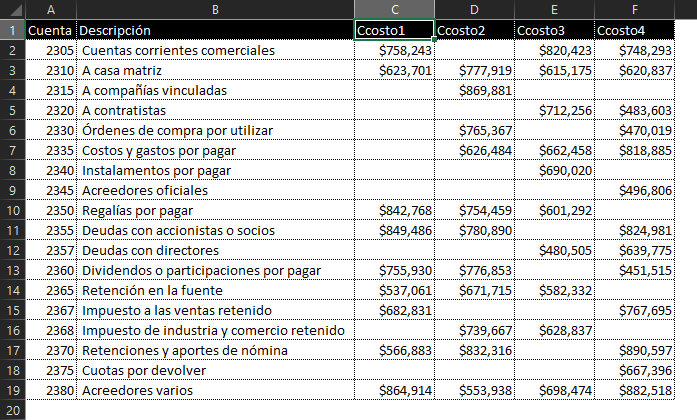
En otra hoja, tenemos la siguiente información. Deseamos conocer en cuál centro de costo tienen saldo estas partidas:
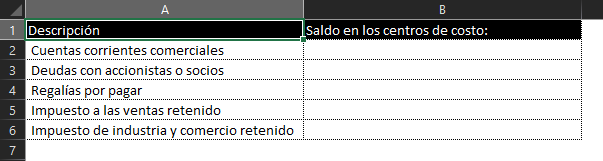
Lo primero que debemos determinar son las celdas que tienen un valor. Para ello utilizaremos la función SI de la siguiente manera:
SI(Hoja1!$C$2:$F$19<>"",
Luego abriremos un segundo SI para evaluar la coincidencia con nuestra cuenta objetivo. Aquí incluiremos los encabezados de columna que deseamos como resultados, debido a que ya hemos evaluado las condiciones que nos interesan. Continuaremos con la fórmula así:
SI(Hoja1!$C$2:$F$19<>"",SI(A2=Hoja1!$B$2:$B$19,Hoja1!$C$1:$F$1,""),"")
Para los resultados FALSOS sólo incluimos una cadena vacía («»). Esta fórmula es de tipo matricial y debe introducirse con la secuencia Ctrl + Mayús (Shift) + Entrar (Enter). El resultado de esa fórmula es una matriz con los centros de costo donde tenemos saldo para la cuenta objetivo más una serie de cadenas vacías.
Para completar nuestro resultado incluiremos la fórmula anterior como el argumento Texto dentro de la función UNIRCADENAS. Vale notar que utilizaremos la opción de omitir celdas vacías. Recordemos insertarla con la combinación Ctrl + Mayús + Entrar. La fórmula final sería:
=UNIRCADENAS(", ",1,SI(Hoja1!$C$2:$F$19<>"",SI(A2=Hoja1!$B$2:$B$19,Hoja1!$C$1:$F$1,""),""))
Esto genera una cadena de texto con los centros de costo donde la cuenta objetivo tiene saldo. Para comprobar que la fórmula funciona adecuadamente, cambiemos algunas cuentas objetivo y observemos como se actualizan los resultados:
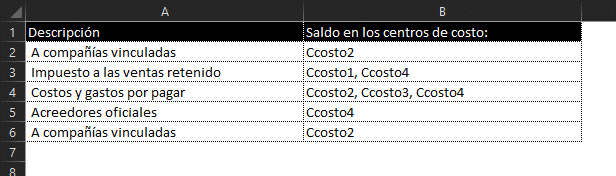
Como podemos observar, la función UNIRCADENAS tiene usos muy interesantes. Recordemos que dicha función forma parte del servicio de suscripción de Office 365 y muchos expertos la consideran razón suficiente para actualizar a esa versión de Office. Esperamos puedan sacarle provecho a esta nueva función. Hasta una próxima entrega.
