Excel es una herramienta muy poderosa… cuando se conoce como utilizarlo. Muchas veces he notado que trucos viejos y de muy fácil aplicación se le pasan por alto a un gran numero de usuarios de Excel, aun cuando están a nuestra disposición con una simple búsqueda en internet.
Uno de mis favoritos es utilizar el comando «Ir a especial…», el cual nos permite seleccionar, de forma rápida y directa, grupos de celdas en función de sus características. Esto nos permite resolver problemas muy variados, entre los cuales, muy clásico, está el siguiente.
Digamos que recibimos una tabla como esta:
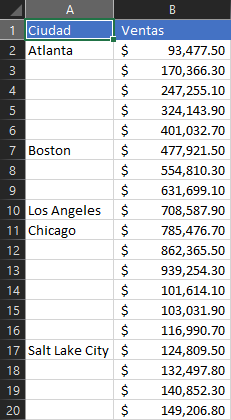
Los registros de la primera columna solo muestran datos para el primer ítem de un grupo, aunque en realidad las filas vacías de abajo deberían ser iguales a ese primer ítem. Entonces, en lugar de la tediosa tarea de cortar y pegar para completar la información, veamos cómo podemos realizar esta tarea de forma fácil, rápida y con pocas posibilidades de error. Aunque nuestra tabla es pequeña para efectos ilustrativos, esto puede aplicarse a rangos de datos de cualquier tamaño.
Lo primero que haremos es seleccionar toda el área donde deseamos completar los espacios.:
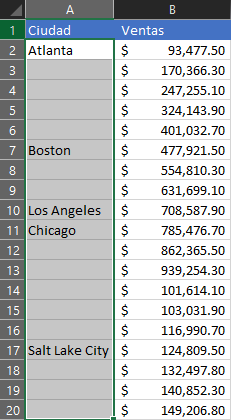
Luego presionaremos la combinación Ctrl + I (ó Ctrl + G si usas el Excel en inglés), y Excel abrirá el siguiente cuadro de diálogo:
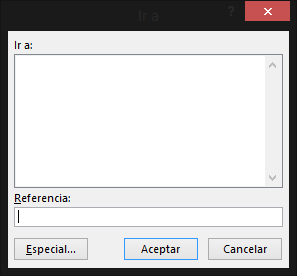
Presionamos el botón Especial o la combinación Alt + E y nos llevará al siguiente cuadro de opciones:
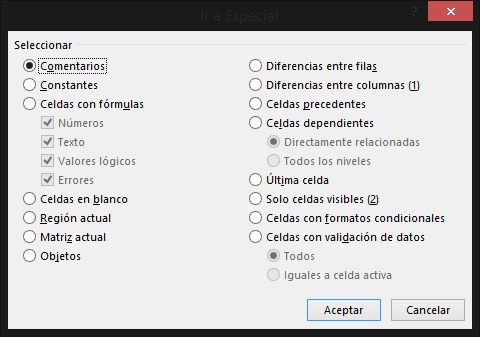
Allí seleccionaremos la cuarta opción del lado derecho: Celdas en blanco (ó Alt + B) y aceptamos. Veremos que ahora tendremos seleccionadas las celdas que deseamos completar:
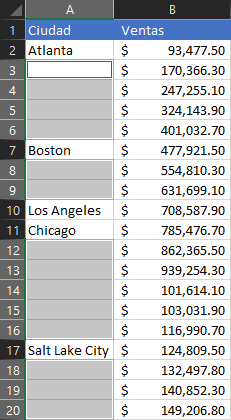
Finalmente, sin modificar la selección, copiamos la fórmula =A2 en la celda A3 y para insertarla en todas la celdas seleccionadas presionamos Ctrl+ Enter. Debemos quedar con la tabla tal y como se muestra a continuación:
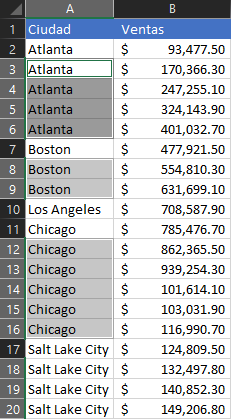
Ya con esto hemos completado la información, sin embargo, al utilizar esta forma de completa yo siempre recomiendo copiar y pegar todo el rango en valores, de manera que no haya algunas celdas con fórmulas y otras con texto, evitando así posibles errores en caso que necesitemos mofidicar los datos.
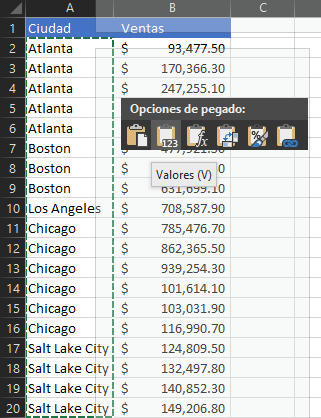
Con esto ya hemos completado nuetra información mediante el uso de tres funcionalidades básicas de Excel:
- Ir a… Especial… (para seleccionar las celdas en blanco).
- Ctrl + Enter (para insertar la fórmula en toda la selección).
- Pegado Especial (para dejar los datos en valores de forma consistente).
Esto es un ejemplo típico de lo que puedes hacer con Excel si conoces todas sus funciones, espero te sirva y lo apliques cuando encuentres situaciones como esta. Hasta el próximo artículo.
