En esta ocasión veremos algunas opciones que posee Excel para trabajar con valores duplicados y repetidos. Esto es algo muy común cuando nos encontramos con registros que deseamos depurar para mantener sólo los valores únicos. También es útil en ciertos análisis donde deseamos agrupar rápidamente por tipo de documento, producto, centro de costo o cualquier otro campo que tengamos disponible.
Utilizaremos como ejemplo una hoja de datos ficticios de órdenes de inventario, en la cual mostramos de forma separada el valor duplicado para fines prácticos. Aunque nuestra información de ejemplo sólo tiene 69 filas, todo lo aquí explicado funciona para tablas de cualquier tamaño.
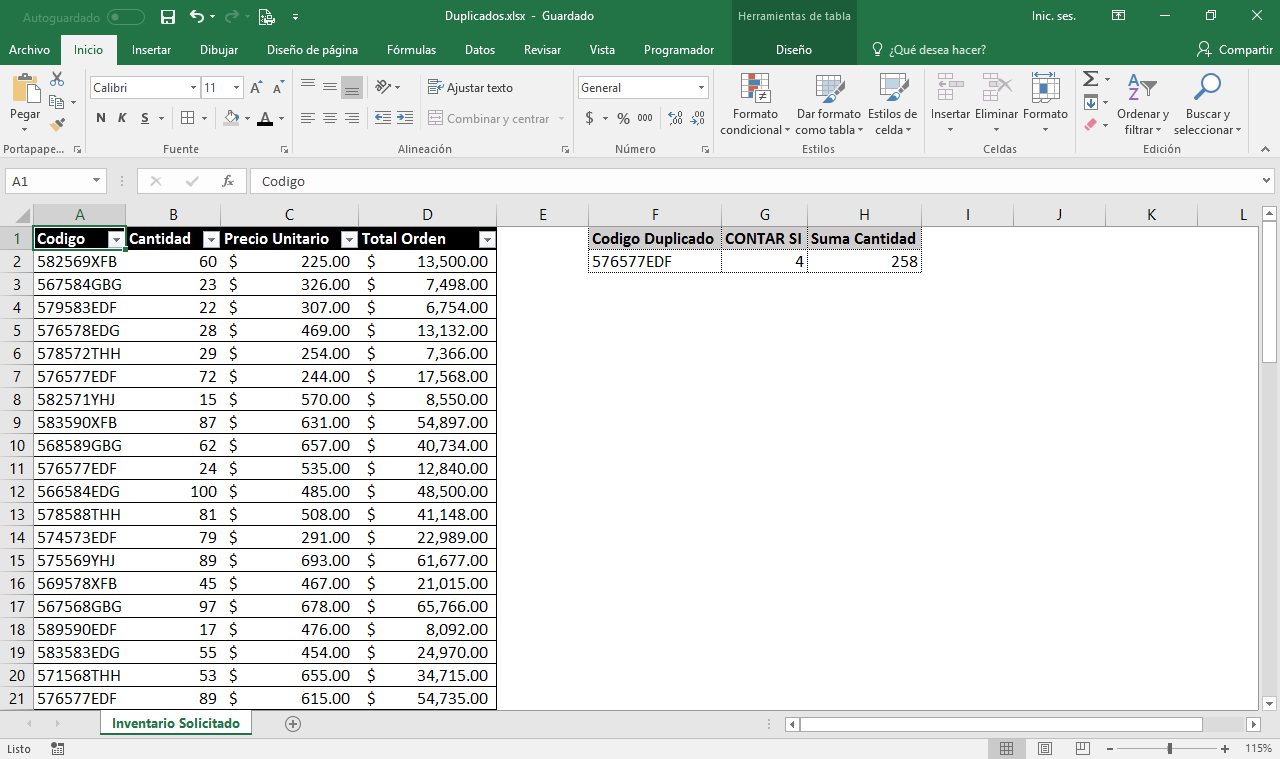
Descarga el archivo para que sigas los pasos descritos más adelante.
Identificar valores duplicados visualmente
Para identificar los valores duplicados visualmente usaremos la herramienta Formato Condicional. Esto es muy sencillo, ya que Excel posee una regla predeterminada para identificar dichos valores.
Lo primero que debemos hacer es seleccionar el rango de datos en el cual queremos identificar los valores duplicados. Seguidamente en la pestaña Inicio de la cinta de opciones, en el grupo Estilos, haremos click en la herramienta Formato Condicional – Reglas para resaltar celdas – Duplicar valores… (Desde el teclado Alt, O, RO, R, D).
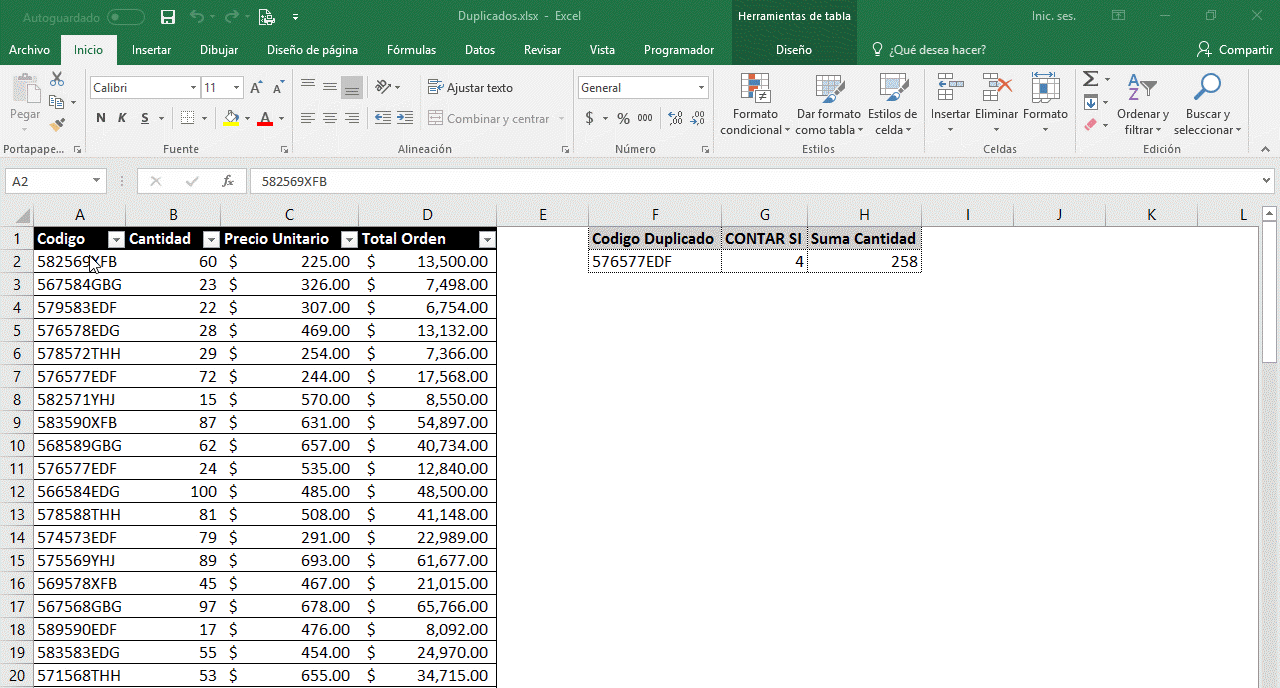
Somos de la opinión que un nombre más claro en español sería «Valores duplicados», pues el uso de la palabra «Duplicar» sugiere una acción que duplicará nuestros valores, cuando en realidad es sólo una regla para identificarlos. Sin embargo, para éstos efectos, lo importante es conocer que la regla funciona perfectamente.
Luego de seleccionar la opción, veremos un pequeño cuadro de opciones que nos permite alternar entre resaltar los valores duplicados o los valores únicos. Además podemos elegir que formato aplicar. Tenemos algunos estilos predeterminados o podemos crear nuestro propio estilo. Antes de hacer click en «Aceptar», ya podremos ver el resultado sobre los datos a forma de vista previa y una vez que aceptemos los resultados, los cambios serán aplicados.
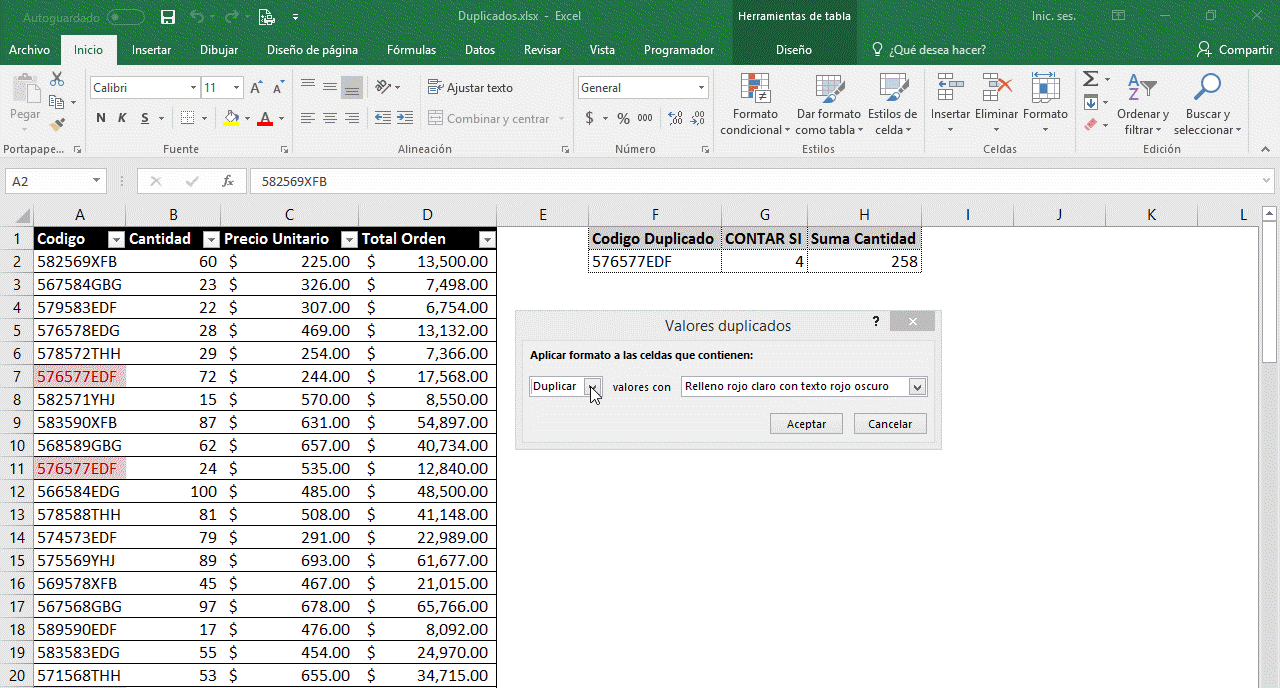
Ya con esto hemos logrado un primer objetivo: podemos identificar visualmente nuestros valores repetidos.
Filtrar valores duplicados
Seguidamente, y ya con los valores identificados, podemos filtrarlos siguiendo el color que hayamos aplicado (relleno o texto)
Para completar esta tarea, debemos seleccionar la herramienta Filtro que ubicaremos en la pestaña Datos, grupo Ordenar y filtrar (desde el teclado Ctrl + Mayús + L). Desde el filtro de la columna que tiene los valores duplicados, seleccionaremos Filtro por color (de texto o relleno).
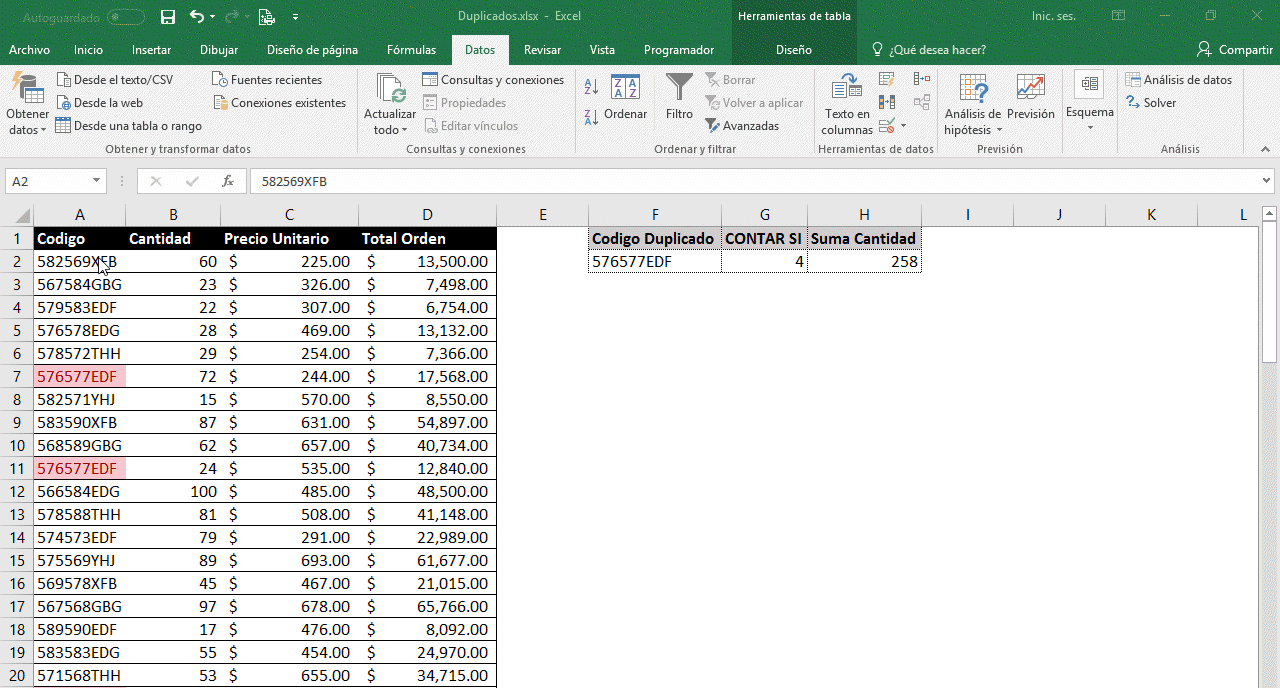
Una vez aplicado el filtro, ya sólo debemos tener visibles los valores duplicados, lo cual nos facilitará cualquier acción que deseemos hacer con ellos (copiarlos, compararlos o actualizarlos).
Vale destacar que este filtro funciona como cualquier otro, por lo que podremos aplicar sucesivos filtros sobre la información restante en caso de ser necesario.
Eliminar valores duplicados
Aunque podemos eliminar los valores duplicados una vez los hayamos filtrado, también podemos hacerlo sin pasar por los pasos anteriores.
Para ello Excel cuenta con la herramienta «Quitar duplicados», la cual podemos ubicar en la pestaña Datos, en el grupo Herramientas de datos. Para utilizar esta opción debemos tener seleccionada alguna celda del rango a revisar por duplicados.
Al seleccionar la herramienta se desplegará un cuadro de diálogo como se muestra a continuación:
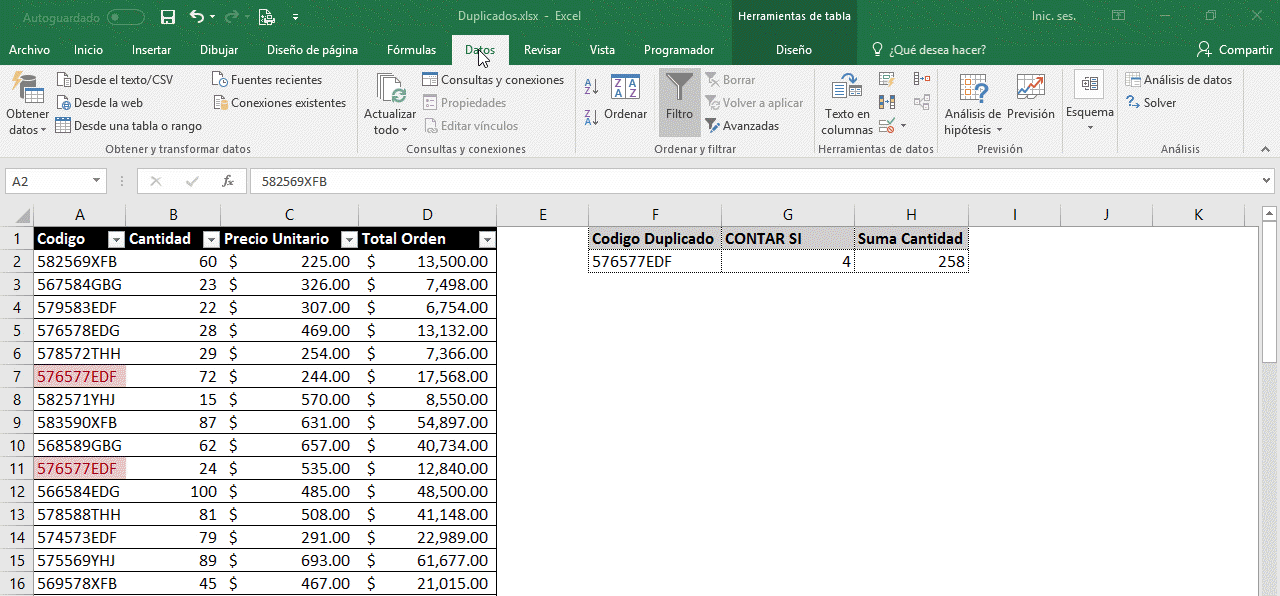
Seleccionamos la columna que queremos revisar por duplicados y aceptamos. Esto elimina los duplicados (y repetidos) y mantiene un valor único. Observemos que en nuestro ejemplo, el conteo del elemento duplicado disminuye a 1 y la suma de la cantidad corresponde a 72, el único elemento restante.
Recordemos que debemos estar seguros de los resultados que buscamos, pues se eliminarán las filas con los valores duplicados o repetidos manteniendo el primer valor como elemento único. Si los resultados no son los esperados, podemos deshacer (Ctrl + Z) para volver al estado anterior.
Identificar duplicados con tabla dinámica
La última opción que les traemos para trabajar con duplicados es utilizando una tabla dinámica. Debido a que las tablas dinámicas agrupan automáticamente los datos, todos los valores, incluso los duplicados, se convierten en elementos únicos. Esto nos permite identificarlos rápidamente al añadir una columna que cuente la ocurrencia de dichos valores. En este caso, todos los valores mayores a uno serán duplicados.
Entre las ventajas de este método tenemos que no solo identificaremos los duplicados, sabremos directamente cuantos hay. Igualmente, podemos analizarlos de forma separada utilizando la funcionalidad «Mostrar detalles», la cual creará una tabla separada con los valores duplicados de forma automática al hacer doble click sobre el valor del elemento correpondiente. Todo esto sin modificar nuestros datos originales. Los pasos a seguir serían:
- Insertar tabla dinámica.
- Agregar el campo a revisar como dato de columna.
- Agregar el mismo campo anterior a la sección valores de la tabla dinámica.
- Filtramos los elementos mayores a uno (1).
- Mostramos los detalles haciendo doble click sobre el total de la cuenta para el elemento identificado.
Veamos como se aplicarían estos pasos en nuestra hoja de cálculo de ejemplo:
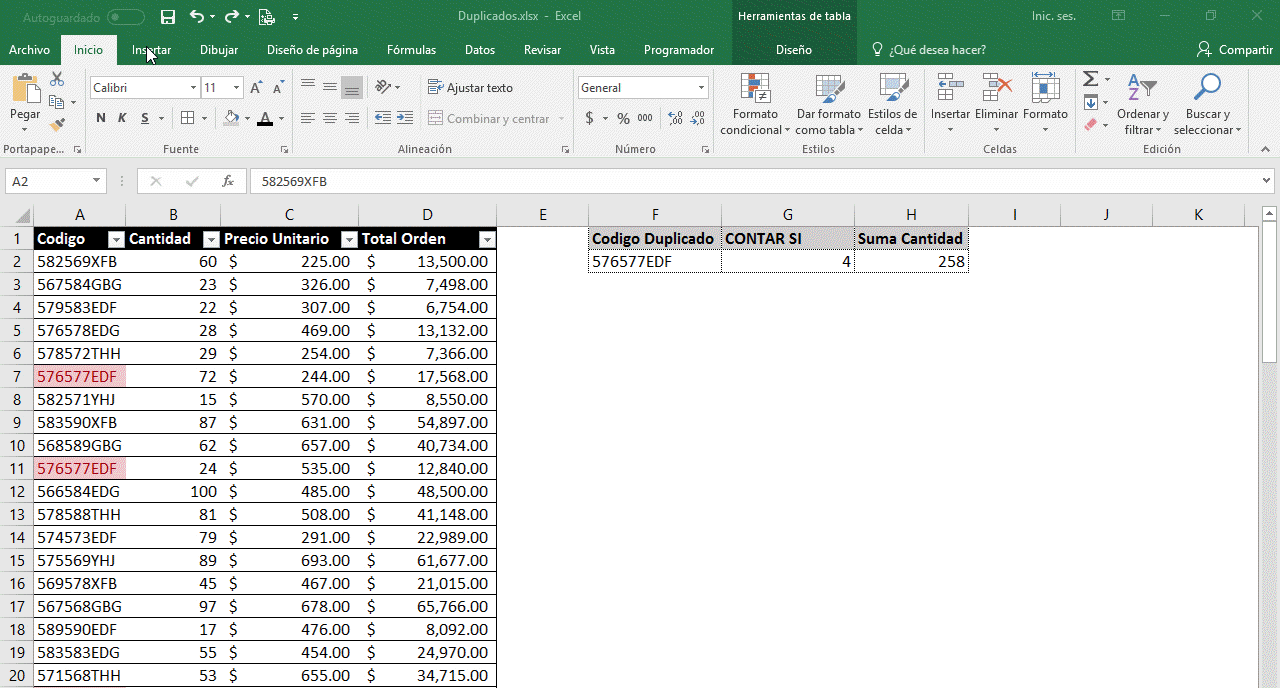
Como se observa, el conteo en la tabla dinámica nos indica cuantos valores tenemos repetidos (4) y además nos permite mostrar sus detalles sin afectar en ningún momento la información original.
Ya con esto tenemos cuatro formas distintas de procesar datos duplicados o repetidos en Excel, sin importar el tamaño de nuestra tabla de datos, sin realizar tediosos procesos manuales y sujetos a errores. Esperamos puedan aplicarlo en su día a día con Excel.
